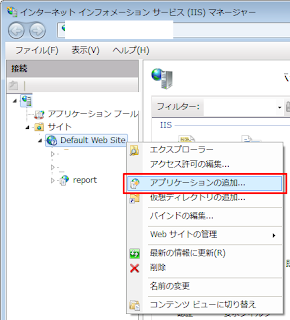FrameworkElement クラスのメンバです。これでマウスカーソルが十字のアイコンになります。
public MainWindow() { InitializeComponent(); // こんな感じ this.Cursor = Cursors.Cross; }
ただ、この設定では時々マウスカーソルがデフォルトのアイコンに なることがあります。例えば ComboBox のリストアイテム上にマウスカーソルを持っていった時とか・・・。
マウスカーソルの形をなんとしてでも決めておきたい場合には不便です。 こんな時には、Mouse.OverrideCursor プロパティを使います。 このプロパティはアプリケーション全体で使うマウスカーソルの指定ができます。
public MainWindow() { InitializeComponent(); //this.Cursor = Cursors.Cross; // 代わりにこんな感じ Mouse.OverrideCursor = Cursors.Cross; }
マウスカーソルの形を変えられない、元に戻ってしまう!という時は Mouse.OverrideCursor を使ってみてください。
MSDN - Mouse.OverrideCursor プロパティ